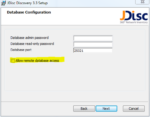Häufig gestellte Fragen
- Bei der Installation bekomme ich Fehler 2837. Was kann ich tun?
- Ich habe die Software installiert, kann mich aber nicht zum Server verbinden (Cannot connect to Server)!
- Auf welchen Betriebssystemen kann ich JDisc Discovery installieren?
- Soweit ich weiß, ist JDisc Discovery in Java geschrieben. Warum kann ich JDisc Discovery nicht unter Linux/Unix installieren?
- Kann ich JDisc Discovery in einer virtuellen Maschine installieren?
- Muss ich einen separaten Datenbank Server bereitstellen, um die Ergebnisse zu speichern?
- Kann ich den JDisc Discovery Client auf einem entfernten Computer installieren?
- JDisc Discovery startet nicht. Was kann ich tun?
- Ich möchte meine Installation auf den neuesten Stand bringen. Natürlich ohne Datenverlust! Wie geht das?
- Ich habe die Software auf einem Server installiert in dem mehrere Netzwerkkarten in unterschiedlichen Netzwerken installiert sind. Worauf muß ich achten?
- Ich habe bei der Installation vergessen den Datenbank Zugriff für das Netzwerk freizuschalten. Wie kann ich das nachträglich ändern ohne die Software neu starten zu müssen?
- JDisc Discovery installs the database files on c:ProgramData. How can I choose a different location?
- Welche Protokolle/Ports werden für die Benutzerschnittstelle benötigt?
- Welche Protokolle/Ports werden lokal auf dem Server/Client verwendet?
- Welche Geräte werden von JDisc Discovery unterstützt?
- Mein Windows Rechner wird nicht inventarisiert. Wie kann ich WMI Zugriff testen?
- Manche Geräte werden als "Unknown SNMP Device" erkannt. Was kann ich tun?
- Sudo: Welche Kommandos führt JDisc Discovery auf Linux als root User aus?
- Welche Informationen kann JDisc Discovery von den Geräten sammeln?
- Muss ich Agenten auf den Zielsystemen installieren, um Daten zu bekommen?
- Ich habe Probleme bei dem WMI und Remote Registry Zugriff. Was kann ich tun?
- Wie lange benötigt die Discovery?
- Welche Protokolle/Ports werden für die Identifizierung von Geräten benötigt?
- Können Geräte hinter einer Firewall identifziert werden?
- JDisc Discovery bekommt keine Gerätedetails. Was kann ich tun?
- Was ist ein "Unidentified Device"?
- Warum erscheinen meine Linux/Unix Computer als "Unidentified Device"?
- Kann ich IP Bereiche oder Gerätetypen von der Discovery ausnehmen?
- Kann ich eine Discovery automatisch nach einem Zeitplan laufen lassen?
- Was sind die Voraussetzungen für eine gute Topologie-Discovery?
- Meine Windows-Computer sind Mitglied in einem Active Directory. Welchen Benutzer soll ich für die Discovery konfigurieren?
- Meine Windows-Computer sind nicht Mitglied in einem Active Directory (Standalone). Welchen Benutzer soll ich für die Discovery konfigurieren?
- Ich habe die freie Version installiert und möchte die Software gerne für mehr als 25 Geräte testen. Wie mache ich das?
- Ich habe eine permanente Lizenz erworben. Kann ich diese Lizenz über mehrere Installationen verteilen?
- Welche Lizenztypen bieten Sie an?
- Welche Geräte zählen für die Berechnung der Lizenzkosten?
- How can I change my existing license to the new credits based licensing scheme?
- How can I increase the memory for my discovery process?
- Wie kann ich der Postgres Datenbank mehr Speicher geben?
Installation/Update Themen
In diesem Kapitel geht es um alle Fragen zu der Installation und dem Update.
→ Bei der Installation bekomme ich Fehler 2837. Was kann ich tun?
In machen Fällen ist die vbscript.dll nicht korrekt registriert. Diese DLL wird benötigt, um bei der Installation Konfigurationsskripte auszuführen. Abhilfe schaft ein erneutes Registrieren der DLL und eine Neuinstallation von JDisc Discovery:
Testen Sie als erstes, ob die vbscript.dll eventuell unter Ihrem Benutzer definiert ist. Suchen Sie nach dem folgenden Registry Eintrag unter HKEY_CURRENT_USER (HKCU) und entfernen Sie ihn, falls er existiert:
HKCU\SOFTWARE\Classes\CLSID\{ B54F3741-5B07-11CF-A4B0-00AA004A55E8}.
Als nächstes registrieren Sie die DLL vbscript.dll:
- Starten Sie eine Konsole mit Administrationsrechten (Alle Programme > Zubehör > Eingabeaufforderung, rechte Maustaste, “Als Administrator ausführen”)
- Wechseln Sie in das System32 Verzeichnis (cd %systemroot%\system32).
- Registrieren Sie die vbscript.dll mittels “regsvr32 vbscript.dll”
- Starten Sie die Installation erneut.
→ Ich habe die Software installiert, kann mich aber nicht zum Server verbinden (Cannot connect to Server)!
JDisc Discovery verbindet sich während der Installation zu seinem Datenbankserver (Postgres). Wenn eine Personal Firewall die Verbindung blockiert, dann kann die Datenbank nicht initialisiert werden.
Um diesen Fehler zu beheben deinstallieren Sie die Anwendung und starten Sie den Rechner neu. Danach deaktivieren Sie die Personal Firewall und installieren die Software nochmals.
Wir empfehlen die Software auf einem Server Betriebssystem ab Windows 2003 Server zu installieren. Damit vermeiden Sie einige Probleme, die mit Client Betriebssystemen wie XP, Vista oder Windows 7 auftreten können.
→ Auf welchen Betriebssystemen kann ich JDisc Discovery installieren?
JDisc Discovery lässt sich nur auf 64 Bit Servern ab Windows Server 2008 R2 bzw. auf Windows 8 installieren.
Wichtig:
Wir empfehlen JDisc Discovery auf einem Server Betriebssystem zu installieren, da Microsoft ab XP SP2 eine Einschränkung der gleichzeitig offenen Verbindungen eingeführt hat! Dies beeinträchtigt die Discovery möglicherweise. Microsoft hat diese Einschränkung allerdings in Windows Vista SP2 und Windows 7 teilweise wieder entfernt.
→ Soweit ich weiß, ist JDisc Discovery in Java geschrieben. Warum kann ich JDisc Discovery nicht unter Linux/Unix installieren?
Der Hauptgrund dafür liegt darin, dass einige Protokolle, die zum Identifizieren von Windows Computern benötigt werden, auf Unix nicht vorhanden sind. JDisc Discovery kann allerdings Unix Rechner identifizieren.
→ Kann ich JDisc Discovery in einer virtuellen Maschine installieren?
Ein ganz klares Ja. Wir haben JDisc Discovery mit VMware getestet. Andere Virtualisierungstechnologien sollten auch funktionieren, solange sie die Netzwerkfunktionalität nicht einschränken.
→ Muss ich einen separaten Datenbank Server bereitstellen, um die Ergebnisse zu speichern?
Nein, JDisc Discovery ist auf einfachste Bedienung und Installation getrimmt und enthält bereits eine Postgres Datenbank, die komplett von der Anwendung konfiguriert wird. Eine separate Datenbank Administration ist nicht nötig.
→ Kann ich den JDisc Discovery Client auf einem entfernten Computer installieren?
Ja, Sie können das JDisc Discovery User Interface auf einem separaten Rechner installieren. Wählen Sie dazu bei der Installation die Option “User Interface Only” aus. Das User Interface kommuniziert mit dem Server über RMI (Remote Method Invocation).
Falls Sie den RMI Port umkonfigurieren möchten, dann finden Sie weitere Informationen in unserem Administration Guide.
→ JDisc Discovery startet nicht. Was kann ich tun?
Falls Sie JDisc Discovery auf einem Client Betriebssystem installiert haben, dann ist es sehr wahrscheinlich, daß eine Personal Firewall die Verbindung zwischen JDisc Discovery und der mitgelieferten Datenbank blockiert. Wir empfehlen die Installation auf einem Server Betriebssystem (ab Windows 2003 Server), da dort auch einige Restriktionen der Client Betriebssysteme bezüglich Netzwerk Verbindungen nicht vorhanden sind.
→ Ich möchte meine Installation auf den neuesten Stand bringen. Natürlich ohne Datenverlust! Wie geht das?
JDisc bringt in regelmäßigen Abständen (meist 1-2 Wochen) neue Versionen seiner Software heraus. Dabei unterscheiden wir zwischen neuen Builds (mit der gleichen Versionnummer) und neuen Versionen (unterschiedliche Versionsnummer). Neue Builds enthalten meist Bugfixes und kleinere Erweiterungen. Neue Versionen enthalten oft größere Erweiterungen und umfangreiche neue Features. Bei einem Upgrade innerhalb einer Version benötigen Sie kein neues Lizenzfile. Sie können das Lizenzfile wieder verwenden. Bei einer neuen Version benötigen Sie allerdings ein neues Lizenzfile. Dieses erhalten Sie bei einem gültigen Support Vertrag kostenlos über unseren Support.
Sie müssen die alte Version erst komplett deinstallieren, bevor Sie die neue Version installieren. Aber keine Angst. Das ist nur eine Sache von ein paar Minuten.
1. Update falls Sie aktuell eine Version ab 4.0 installiert haben:
Führen Sie die folgenden Schritt aus, um innerhalb einer Version upzudaten:
- Erstellen Sie sich ein Backup Directory außerhalb des JDisc Installationsdirectories für die Datenbank und das Lizenzfile.
- Archivieren Sie Ihre Datenbank:
Die ab 4.0 neu erstellte Setup Prozedur erstellt selbständig ein Datenbank Archiv. Trotzdem empfehlen wir vor dem Update nochmal explizit ein Archiv zu erstellen.
Über das Menü Administration > Database > Archive Database archivieren Sie Ihre Datenbank. Stellen Sie dazu bitte sicher, dass die Option “Include passwords within the archive” aktiviert ist. Ansonsten werden die Passworte Ihrer Geräte nicht archiviert. Merken Sie sich das Encryption Passwort. Sie benötigen dieses, um die Datenbank wieder herzustellen. Speichern Sie die Datei in das Backup Directory. - Starten Sie setup.exe aus dem Installations-ZIP Verzeichnis.
- Folgen Sie den Anweisungen der Installationsprozedur.
2. Upgrading zu einer neuen Version
Bei einem Upgrade zu einer neuen Version können Sie Schritt 3. auslassen, da die Lizenz ihre Gültigkeit verliert. In Schritt 6. beantragen Sie bitte ein neues Lizenzfile über unseren Support statt das alte Lizenzfile zu kopieren.
→ IIch habe die Software auf einem Server installiert in dem mehrere Netzwerkkarten in unterschiedlichen Netzwerken installiert sind. Worauf muß ich achten?
Hier gibt es zwei Aspekte auf die man achten muß.
- Über welches Netzwerk Interface wird gescannt?
Wir verwenden externe Bibliotheken für unterschiedliche Protokolle (SNMP, SSH, Telnet usw). Bei manchen kann es passieren, daß die Netzwerk Pakete über das “falsche” Netzwerk Interface geschickt werden. In diesem Fall bekommt man keine Antwort von den Geräten.Über das Property “com.jdisc.discovery.ip” kann man das korrekte Netzwerk Interface für die Discovery definieren. Fügen Sie einfach die folgende Konfiguration in dem Wert “JVMParameters” unter dem Registry Key “HKEY_LOCAL_MACHINE\SOFTWARE\JDisc\JDisc Discovery <x.y>\Inventory Service” ein:-Dcom.jdisc.discovery.ip=<ip address> - Über welches Netzwerk Interface ist die Benutzerschnittstelle remote zu erreichen?
JDisc Discovery verwendet intern das Java RMI Protokoll, um Daten vom Client zum Server und umgekehrt zu übertragen. Bei RMI ist es wichtig, daß die RMI Objekte auf Server Seite an dem “richtigen” Netzwerk Interface bereitgestellt werden. Ansonsten kann sich der Client nicht verbinden.Fügen Sie einfach die folgende Konfiguration in dem Wert “JVMParameters” unter dem Registry Key “HKEY_LOCAL_MACHINE\SOFTWARE\JDisc\JDisc Discovery <x.y>\Inventory Service” ein:-Djava.rmi.server.hostname=”<JDisc Discovery Client accessible IP Address>”
Das Ganze funktioniert ab Version 3.2 Build 3220.
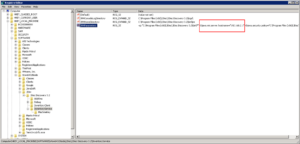
→ Ich habe bei der Installation vergessen den Datenbank Zugriff für das Netzwerk freizuschalten. Wie kann ich das nachträglich ändern ohne die Software neu starten zu müssen?
Der Zugriff auf die Datenbank über das Netzwerk ist essentiell, wenn andere Systeme (beispielsweise CMDB Lösungen) auf die Daten zugreifen müssen.
Bei der Installation kann man auswählen, ob man den Netzwerk Zugriff erlauben oder verhindern möchte:
Wenn Sie die Netzwerk Freigabe der Datenbank bei der Installation vergessen haben anzuwählen, dann können Sie das auch noch nachträglich ändern. Dazu müssen Sie zwei Postgres Konfigurationsdateien anpassen:
- In %ProgramData%\JDisc\JDisc Discovery\db\pg_hba.conf:
In der Sektion unter # IPv4 local connections die folgende Zeile eintragen:host all all 0.0.0.0/0 md5 - In %ProgramData%\JDisc\JDisc Discovery\db\postgresql.conf:
Die Zeile “#listen_addresses = ‘localhost'” durch “listen_addresses = ‘*'” ersetzen.
Das ‘*’ bedeutet, daß man von jeder IP Adresse auf die Datenbank zugreifen möchten. Sie können hier allerdings auch eine IP Adresse eingeben, um den Zugriff auf einzelne IP Adressen zu limitieren.
Starten Sie danach den JDisc Discovery Database Service aus dem Service Control Manager neu.
→ JDisc Discovery installs the database files on c:ProgramData. How can I choose a different location?
By default, Product uses the Windows ProgramData directory for storing its database. However, the ProgramData directory is by default on the C: drive which is often used for the operating system only.
Always create an archive of your existing database first before you modify any database files!
Follow the steps below in order to move the database to another location or drive.
- IMPORTANT: Create an archive of your database first!
- Stop all JDisc Discovery services (including the database service) from the services control panel
- Enable Show hidden files in the Windows file explorer
- Navigate to c:\ProgramData and copy the JDisc folder to the desired location.
- Finally, we need to configure the database service to use the new location. Open regedit and navigate to HKEY_LOCAL_MACHINE\SYSTEM\CurrentControlSet\Services\JDisc Discovery5.0Database. Edit the entry ImagePath and adjust the path behind the -D option. This is the path to the actual database files. It must end with \db with possibly trailing backslashes.
- Reboot your server in order to use the new service settings
- Finally, we test whether everything is working fine by renaming the old directory. So just rename c:\ProgramData\JDisc to c:\ProgramData\JDisc.old.
- Restart the JDisc Discovery services again from the service control panel.
- Try to log-on. If you can logon, then everything works fine and you can finally delete the old database folder c:\ProgramData\JDisc.old.
→ Welche Protokolle/Ports werden für die Benutzerschnittstelle benötigt?
The JDisc Discovery user interface makes use of the Java encrypted RMI (Remote Method Invocation).
The port configuration resides in the file <installdir>/configs/Config.xml within the RmiRegistry section:
<RmiRegistry>
<RegistryPort>30470</RegistryPort>
<ServerPort>30471</ServerPort>
<ClientPort>30212</ClientPort>
</RmiRegistry>
IMPORTANT: In builds prior to build 4009, the server port was randomly selected. That made the firewall configuration nearly impossible. We have changed the behaviour in 4009 to use the configured port only!
On the JDisc Discovery server, you need to open the port 30470 and 30471. On the client, you need to open the port 30212.
The following table lists the protocols used by the JDisc Discovery user interface:
Das JDisc Discovery User Interface kommuniziert über das Java Protocol RMI (Remote Method Invocation). Die Daten werden dabei verschlüsselt.
Die Ports lassen sich inner halb der Datei <installdir>/configs/Config.xml konfigurieren und zwar in der Section RmiRegistry
<RmiRegistry>
<RegistryPort>30470</RegistryPort>
<ServerPort>30471</ServerPort>
<ClientPort>30212</ClientPort>
</RmiRegistry>
In der Default Konfiguration müssten also auf dem Server die Ports 30470 und 30471 aufgemacht werden und auf dem Client der Port 30212.
WICHTIG: Vor Build 4009 wurde für den Server Port ein zufälliger Port ausgewählt. Das machte die Konfiguration für Firewalls nahezu unmöglich. Mit Build 4009 wird hier auch ein fester Port verwendet.
Die folgende Tabelle listet die von der JDisc Discovery Benutzerschnittstelle verwendeten Protokolle auf:
| Protokoll | Port |
|---|---|
| RMI Registry (auf Server Seite) | 30470 (TCP) |
| RMI Objekte (auf Server Seite) | 30471 (TCP) |
| RMI Objekte (auf Client Seite) | 30212 (TCP) |
→ Welche Protokolle/Ports werden lokal auf dem Server/Client verwendet?
Der eingebettete Postgres Datenbank Server hört standardmäßig auf Port 25321.
Der JDisc Discovery Server und das JDisc Discovery User öffnen TCP und UDP Verbindungen. Java verwendet hierzu standardmäßig einen zufällig gewählten Port mit einer Port Nummer zwischen 1023 und 65535. Dabei werden von dem Client ausschließlich TCP Verbindungen verwendet. Der JDisc Discovery Server verwendet für SNMP allerdings auch UDP Ports.
Außerdem kommuniziert der JDisc Discovery Server lokal mit der Postgres Database über einen oder mehreren TCP Ports der nach der obigen Beschreibung ausgewählt wird.
Discovery Topics
This chapter explains how the discovery is working and which devices can be discovered.
→ Welche Geräte werden von JDisc Discovery unterstützt?
JDisc Discovery ist nicht auf spezifische Hersteller oder Gerätetypen beschränkt. Unser Ziel ist es, möglichst jedes Gerät zu unterstützen, das irgendwie am Netz hängt. Allerdings ist es so, dass verschiedene Geräte unterschiedliche Daten liefern. Daher ist es nicht immer möglich, für alle Geräte alle Attribute zu sammeln.
Allerdings sammeln wir für die gängigsten Betriebssysteme detaillierte Informationen über Software und Hardware. Für viele SNMP Geräte sammeln wir allerdings nur Basisinformationen (wie beispielsweise Hersteller, Modell, Seriennummer).
Wir sammeln detaillierte Informationen für
- Windows Computer ab Windows NT 4.0
- HP-UX Workstations und Server
- Oracle Solaris Workstations und Servers
- IBM AIX Workstations und Servers
- Linux Computer
- VMware ESX(i) Server
- MAC OS X Computer
Basis Informationen sammeln wir für
- SNMP Geräte (wie Router, Switche, Netzwerkdrucker)
- IP Telefone
Falls Sie ein Gerät finden, das wir noch nicht erkennen, dann kontaktieren Sie einfach unseren Support. Oft können wir neue Geräte sehr schnell in unsere Anwendung integrieren.
→ Mein Windows Rechner wird nicht inventarisiert. Wie kann ich WMI Zugriff testen?
Microsoft liefert bei seinem Betriebssystem ein WMI Testprogramm mit. Öffnen Sie dazu zunächst auf Ihrem Discovery Server ein Konsolenfenster und starten Sie dann das Programm “wbemtest.exe” von der Kommandozeile. Das Programm meldet sich dann mit dem folgenden Fenster:
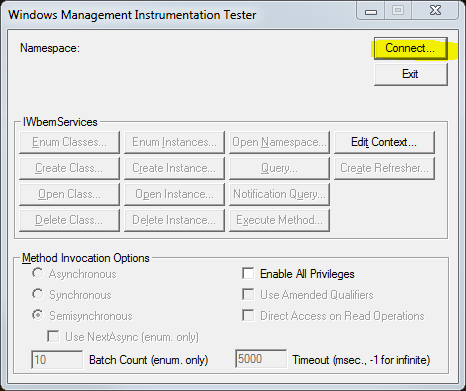
Clicken Sie bitte auf den Connect Button, um eine WMI Verbindung herzustellen. Dadurch öffnet sich ein neues Fenster, in dem Sie die Verbindungsdaten (IP Adresse, Benutzername und Passwort) eingeben können.
Geben Sie den Benutzernamen bitte immer mit Domäne\Benutzername ein. Falls Sie einen lokalen Account verwenden, dann können Sie Rechnername\Benutzername verwenden.
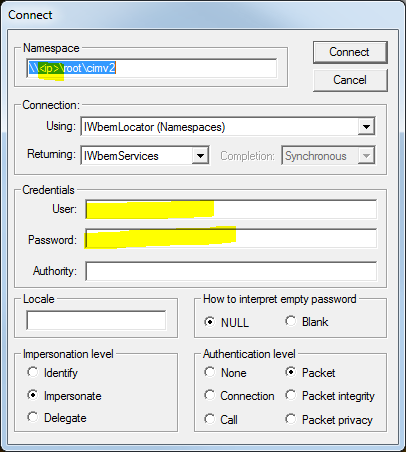
Falls die Verbindung nicht erfolgreich ist, dann erscheint eine Fehlermeldung. Ansonsten erscheint das Hauptfenster, wobei die Buttons im Hauptbereich aktiv sind.
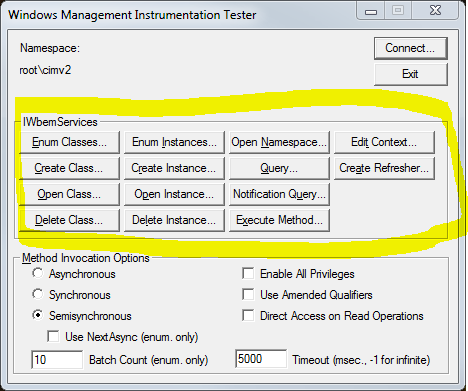
→ Manche Geräte werden als "Unknown SNMP Device" erkannt. Was kann ich tun?
JDisc Discovery erkennt schon sehr viele SNMP basierte Geräte. Allerdings ist es so, daß permanent neue Geräte und Hersteller dazukommen. Den Support für neue Geräte müssen wir explizit implementieren. Das machen wir natürlich kostenlos und der Aufwand ist für die meisten Geräte nicht besonders hoch.
Allerdings klappt das nicht ohne Ihre Mithilfe. Wir benötigen einen SNMP Walk in einem speziellen Format von Ihren unbekannten Geräten. Wenn wir den SNMP haben, dann können wir diesen bei uns in einen Simulator importieren und damit das Gerät bei uns simulieren.
Laden Sie bitte unser SNMP Walk Paket herunter, um den SNMP Walk zu erstellen (für SNMPv1). Das ZIP File enthält eine kleine Anleitung, wie Sie den SNMP Walk erstellen. Wenn Sie den SNMP Walk haben, dann schicken Sie diesen bitte an support@jdisc.com.
Falls Sie SNMPv3 verwenden, dann laden Sie bitte das net-snmp Paket herunter und installieren es auf dem Discovery Server:
snmpwalk -O n -v 3 -a MD5 -A <auth-pwd> -u <user> -x DES -X <priv-pwd> <ip> .1
Normalerweise erstellen wir nach einer bis höchstens zwei Wochen einen neuen Build, der die neuen Geräte unterstützt.
→ Sudo: Welche Kommandos führt JDisc Discovery auf Linux als root User aus?
Manche Kommandos auf Linux benötigen root Rechte. Diese können entweder durch sudo oder durch su erlangt werden. Um sudo bestmöglich zu konfigurieren benötige ich die Liste der Kommandos, die als root von JDisc Discovery ausgeführt werden.
JDisc Discovery führt folgende Linux Befehle aus root aus:
- ls
- awk
- cat
- ethtool
- mii-tool
- lsof
- pvecm status
- clustat
- df
- smartctl
- hdparm
- dmidecode
- ls
- qm
- virsh
- runuser
- ps
- docker
Falls JBoss installiert ist:
- <jboss-installdir>/bin/standalone.sh
- <jboss-installdir>/bin/run.sh
Falls ein Service Guard Cluster installiert ist:
- cmviewcl
Falls IBM db2 installiert ist:
- <installdir>/admin/db2licm
→ Welche Informationen kann JDisc Discovery von den Geräten sammeln?
JDisc Discovery sammelt unterschiedliche Daten für unterschiedliche Geräte. Nahezu vollständig werden Windows Rechner ab NT 4.0, IBM AIX, Sun Solaris, Linux, HP-UX und MAC OS X Rechner identifiziert. Wir können jedoch nicht garantieren, dass wir die folgenden Informationen für alle Geräte sammeln können. Die Unterschiede in Modellen, Betriebssystem-Version und Konfiguration ist einfach zu gross.
Volle Details:
Hardware
- Modell
- Hersteller
- Typ
- Seriennummer
- Artikelnummer
- Prozessoren
- Speichermodule
- Festplatten
- Grafikadapter und angeschlossener Monitor
Software
- Betriebssystem Version
- Patch Level (Service Pack)
- System Typ (x64, x86, ia64, …)
- Installationsdatum
- Uptime
- Eindeutige OS ID
- Locale
- Liste der installierten Applikationen
- Liste der Applikationsinstanzen (beispielsweise Oracle oder MS SQL Server Instanzen)
- Liste der installierten Patches
- Liste der installierten Services
- Firmware Nam
- Firmware Version
- Firmware Datum
- eindeutige Firmware ID
Konfigurationsdaten
- Netzwerk Schnittstellen mit MAC, IP Adressen und Hostnamen
- Konfigurierte Partitionen und Laufwerke
- Aktuell angemeldete Benutzer, Liste der lokalen Benutzer und eine Historie der zuletzt angemeldeten Benutzer
- Virtuelle Computer mit ihren physikalischen Hosts
- Active Directory Zuordnung für Windows Computer
- Windows Domain Zuordnung für Windows Computer
→ Muss ich Agenten auf den Zielsystemen installieren, um Daten zu bekommen?
Nein, dies ist nicht nötig. JDisc Discovery verwendet Standardprotokolle, um Gerätedetails zu ermitteln. Allerdings kann JDisc Discovery (falls gewünscht) für die Dauer der Identifizierung eines Gerätes einen temporären Agenten installieren. Dies verbessert in vielen Fällen (beispielsweise für Windows NT 4.0 Rechner) die Datenqualität. Für manche Daten ist der temporäre Agent sogar notwendig.
Lesen Sie dazu auch unser Agentless vs. Agentbased Discovery Tools Whitepaper.
→ Ich habe Probleme bei dem WMI und Remote Registry Zugriff. Was kann ich tun?
Firewalls können den WMI oder den Remote Registry Zugriff der Discovery auf Windows Computer blockieren und somit eine detaillierte Inventarisierung verhindern. JDisc Discovery bietet aber mit seinem temporären Agenten die Möglichkeit, WMI und Registry Zugriffe mittels des Agents zu tunneln. Das heisst, dass WMI Abfragen nicht remote ausgeführt werden, sondern dass der lokale installierte JDisc Discovery Agent diese im Auftrag der Discovery ausführt. Lokale WMI Queries sind immer ohne Account möglich. Gleiches gilt auch für Registry Zugriffe.
→ Wie lange benötigt die Discovery?
Um die Geschwindigkeit zu erhöhen kann JDisc Discovery Geräte parallel identifizieren. Die Anzahl der parallel identifizierten Geräte kann in der Discovery Configuration eingestellt werden.
Abhängig von der Belastung der Geräte, der Netzwerk Geschwindigkeit und der Geschwindigkeit des Discovery Servers können wir bis zu 1500 Geräte pro Stunde erkennen.
→ Welche Protokolle/Ports werden für die Identifizierung von Geräten benötigt?
The list of protocols depends on the device type. Different devices support different protocols. For example, a Windows computer primarily uses the Windows registry and WMI. Linux computers are identified via telnet or SSH, whereas most switches are identified via SNMP.
The table below lists all ports and protocols used by JDisc Discovery:
Die benötigten Protokolle hängen von dem einzelnen Gerätetyp ab. Unterschiedliche Geräte unterstützen verschiedene Protokolle. Beispielsweise wird für Windows Computer primär die Windows Registry und WMI verwendet. Linux Rechner werden mittels telnet oder SSH erkannt, während die meisten Switche per SNMP identifiziert werden.
Die folgende Tabelle listet die von JDisc Discovery verwendeten Protokolle auf:
| Protokoll | Port |
|---|---|
| Domain Name System (DNS) | 53 (TCP) |
| Hypertext Transfer Protocol (HTTP) | 80 (TCP) |
| Hypertext Transfer Protocol Secure (HTTPS) | 443 (TCP) |
| Lightweight Directory Access Protocol (LDAP) | 3268 (TCP) |
| Lightweight Directory Access Protocol (LDAPS) | 3269 (TCP) |
| Network Basic Input/Output System (NetBIOS) | 137 (UDP)<br>138 (UDP)<br>139 (TCP) |
| PING | n/a |
| S7comm (Siemens SIMATIC PLCs) | 102 (TCP) |
| Secure Shell (SSH) | 22 (TCP) |
| Simple Network Management Protocol (SNMP) | 161 (UDP) |
| Server Message Block (SMB) | 445 (TCP) |
| Telnet | 23 (TCP) |
| VMware API (VIM SDK) for VMware Server | 8333 (TCP) |
| VMware API (VIM SDK) for VMware ESX Server | 443 (TCP) |
| Web Based Enterprise Management (WBEM) | 5989 (TCP) |
| Windows Remote Login | Verwendet das SMB Protokoll |
| Windows Remote Registry | Verwendet das SMB Protokoll |
| Windows Management Interface (WMI) | 135 (TCP) und einen Port,<br>der von der Windows Version abhängt. |
→ Können Geräte hinter einer Firewall identifziert werden?
Firewalls blockieren den Netzwerk-Verkehr und verhindert damit oft eine erfolgreiche Identifizierung der Geräte hinter der Firewall. Entweder man öffnet die Firewall für den Discovery Server, oder man installiert einen Discovery Server auf beiden Seiten der Firewall.
→ JDisc Discovery bekommt keine Gerätedetails. Was kann ich tun?
Es gibt viele Gründe, warum JDisc Discovery unter Umständen keine Gerätedetails erkennt. Beispielsweise führen falsche Accounts oder Passworte dazu, dass die verwendeten Protokolle keinen Zugriff auf die Daten bekommen. Firewalls oder deaktivierte Protokolle können ebenso das Ergebnis negativ beeinflussen.
Daher bietet JDisc Discovery einige Techniken zur Fehlerbehebung. Das fängt bei einfachen Protokollstatus Reports an und endet bei regelbasierter Analyse von Zugriffsproblemen bis hin zu unserem Quality Meter. JDisc Discovery ist darauf spezialisiert, Zugriffsprobleme schnell zu identifizieren und zu lösen.
Lesen Sie dazu bitte auch die Kapitel “Discovery Scenarios” und “Troubleshooting” in Ihrem User Manual.
Falls Sie überhaupt nicht weiterkommen, dann erstellen Sie einfach ein Device Support ZIP (siehe dazu das zugehörige Support Video) und schicken dieses an unseren Support.
→ Was ist ein "Unidentified Device"?
JDisc Discovery klassifiziert ein Gerät als “Unidentified Device” ein, wenn eine aktive IP Adresse gefunden wurde, allerdings keine weiteren Informationen. Das Gerät kann daher nicht identifiziert werden und es wird als “Unidentified Device” klassifiziert. Über das Gerät ist also lediglich bekannt, dass es aktiv ist.
→ Warum erscheinen meine Linux/Unix Computer als "Unidentified Device"?
Linux Computer sind meistens gesichert. In vielen Fällen ist SSH die einzige Zugriffsmethode auf den Rechner. Das SSH Protokoll liefert keinerlei Informationen über das Gerät, ohne dass man sich auf der Konsole anmeldet. Daher ist es nicht möglich, ein Gerät über SSH zu identifizieren, ohne sich einzuloggen.
Allerdings kann man Remote Login aktivieren (ist in den Standardeinstellungen aktiv) und gültige Accounts und Passworte definieren. JDisc Discovery kann sich damit auf den Rechnern mit SSH anmelden und dann über Systemkommandos Details über das Gerät ermitteln. Lesen Sie dazu auch das Kapitel “Discovery Scenarios” in Ihrem User Manual.
→ Kann ich IP Bereiche oder Gerätetypen von der Discovery ausnehmen?
Sie können eine beliebige Anzahl von sogenannten Exclusion Ranges definieren. Das sind IP4 Adressbereiche, die von der Discovery ausgenommen werden.
JDisc Discovery kann auch spezifische Gerätetypen von der Discovery ausschliessen.
→ Kann ich eine Discovery automatisch nach einem Zeitplan laufen lassen?
Ja, Sie können automatische Discoveries sogar unabhängig für verschiedene Bereiche des Netzwerkes planen. Das ist besonders für weltweit verteilte Firmen nützlich, da man damit verschiedene Zeitzonen zu verschiedenen Zeiten discovern kann.
JDisc Discovery bietet die folgenden Automatisierungsmöglichkeiten:
- Eine einmalige Discovery zu einem bestimmten Datum/Uhrzeit
- Wiederholte Discovery (beispielsweise alle 2 Stunden)
- Tägliche Discovery zu einer bestimmten Uhrzeit
- Wöchentliche Discovery zu einem bestimmten Tag/Uhrzeit
- Monatliche Discovery zu einem bestimmten Tag/Uhrzeit
Außerdem lassen sich Perioden definieren, zu denen die Discovery nicht aktiv sein soll (beispielsweise zu Backup Zeiten)
→ Was sind die Voraussetzungen für eine gute Topologie-Discovery?
Für eine erfolgreiche Discovery der Topologie müssen mehrere Bedingungen gegeben sein:
- Switche und Router müssen “gemanaged” sein. Das heisst, sie müssen SNMP unterstützen.
- Switche und Router müssen entweder das CDP (Cisco Discovery Protocol) oder das LLDP (Link Layer Discovery Protokoll) unterstützen. Anonsten kann die Switch Topologie nicht aufgebaut werden. Die Router und Switche müssen diese Informationen auch über entsprechende MIBs zur Verfügung stellen.
- Um Endgeräte mit den Switchen zu verbinden, müssen die Switche die Bridge-MIB unterstützen. Die Bridge-Mib enthält eine Forwarding Tabelle, die alle MAC Adressen auflistet, die an einem Port erreicht werden können. Ohne die Bridge-Mib können die Endgeräte nicht den Switch Ports zugeordnet werden.
- Die Zuordnung der Geräte basiert auf den MAC Adressen der Geräte im Netzwerk. Daher ist es notwendig, dass die MAC Adressen von möglichst allen Geräten im Netz identifiziert werden können.
→ Meine Windows-Computer sind Mitglied in einem Active Directory. Welchen Benutzer soll ich für die Discovery konfigurieren?
Unsere Empfehlung:
- Legen Sie einen “Scan”-Benutzer im Active Directory für die Discovery an. Dieser “Scan”-Benutzer muss bzw. soll gar nicht Mitglied der Domänen-Administratoren sein.
- Fügen Sie den “Scan”-Benutzer zur lokalen Administratoren-Gruppe auf allen in Frage kommenden Windows-Computern hinzu. Das können Sie im Active Directory Mithilfe von Gruppenrichtlinien machen.
Konfigurieren Sie den “Scan”-Benutzer in JDisc Discovery: Dazu legen Sie am Besten eine neue Directory Gruppe an und wählen dann den Scope > Directory Tab aus, um den neuen “Scan”-Benutzer in der Directory-Hierarchie hinzuzufügen.
→ Meine Windows-Computer sind nicht Mitglied in einem Active Directory (Standalone). Welchen Benutzer soll ich für die Discovery konfigurieren?
Unsere Empfehlung:
- Verwenden Sie den lokalen eingebauten (Built-In) Administrator-Benutzer für die Discovery. Möglicherweise müssen Sie diesen erst noch aktivieren, da dieser in der Standardkonfiguration meistens deaktiviert ist.
Alternative:
- Sie können auch einen anderen lokalen Benutzer verwenden, der Mitglied der lokalen Administratoren-Gruppe ist. In diesem Fall werden Sie leider nur wenige Gerätedetails erhalten, da dieser lokale Benutzer leider durch Windows eingeschränkt ist (Limited User Accounts / LUA). Der Grund dafür ist, dass von Remote ein Limited User Account (LUA) keine höheren Privilegien in Anspruch nehmen kann, die durch die User Account Control (UAC) nur interaktiv gewährt werden.
Konfigurieren Sie den Benutzer in JDisc Discovery:
- Wenn jeder Computer einen anderen lokalen Benutzer / Passwort verwendet, selektieren Sie den jeweiligen Windows-Computer in einem der Reports und wählen dann mit der rechten Maustaste das Kontextmenu: Manage > Change Accounts. Dort geben Sie dann den Benutzer und dass Passwort in den unteren beiden Eingabefeldern (Admin/Root Account) ein.
- Wenn Sie den gleichen lokalen Benutzer / Passwort für alle Windows-Computer verwenden, legen Sie am Besten eine neue Network/range Gruppe an und wählen dort den Accounts > Clients & Server > Windows Tab aus. Jetzt können Sie den lokalen Windows-Benutzer mit dem Add-Button anlegen.
Reporting Topics
This section addresses all questions around the reporting functionality in JDisc Discovery.
→ Kann ich Geräte gruppieren?
JDisc Discovery besitzt ein mächtiges Gruppierungskonzept. Gruppen können hierarchich definiert werden und enthalten Bedingungen, die erfüllt sein müssen, um Geräte Gruppen zuzuordnen. Wenn ein Gerät discovered wird, dann werden die Bedingungen gegen die Daten des Gerätes geprüft. Wenn die definierten Bedingungen erfüllt sind, dann wird das Gerät automatisch der Gruppe zugeordnet. Manuelle Zuordnungen sind nicht nötig.
Folgende Bedingungen können definiert werden:
- Mitglied eines Subnetzwerkes
- Mitglied eines IP Adressbereichs
- Mitglied einer Windows Domäne
- Mitglied einer Organizational Unit in Microsoft’s Active Directory
- nach Gerätename
- nach Hersteller
- nach Gerätemodell
- nach Gerätetyp
→ Ich habe viele eingebaute Reports gesehen. Gibt es eine Möglichkeit, meinen eigenen Report selbst zusammenzustellen?
JDisc Discovery bietet einen Report Generator an. Damit lassen sich eigene Reports zusammenstellen, indem
- die relevanten Attribute definiert werden
- eventuell Bedingungen an die Attribute geknüpft werden
- die Reihenfolge der Spalten in dem Report definiert wird.
Sie können nahezu alle Attribute (wie beispielsweise Modell, Hersteller, Applikation, Procossoren) in den eigenen Reports verwenden.
Beispielsweise könnten Sie einen Report definieren, der eine Liste der “alten” Laptops aufzeigt. Alt heisst in diesem Fall, mit einem Prozessor, der mit weniger als 1Ghz läuft. Dazu gibt man bei der Prozessorgeschwindigkeit eine Restriktion ein (weniger als 1Ghz) und den Gerätetyp schränkt man auf Laptop ein.
Die Reports können gespeichert und später beliebig oft aufgerufen werden.
→ Wie kann ich Reports exportieren?
Alle Reports können entweder als CSV (comma separated values) oder nach Microsoft Excel exportiert werden. Benutzen Sie dazu die Icons in der Toolbar des Report Fensters.
→ Wie kann ich meinen Kollegen die Reports automatisch zur Verfügung stellen?
Sie können nahezu alle Reports auch zeitlich gesteuert exportieren. Dazu definieren Sie einfach die zeitliche Steuerung und den Zielort für Ihre Reports. JDisc Discovery exportiert diese dann automatisch und legt sie in dem Zielverzeichnis ab.
Licensing
All about the topic licensing.
→ Ich habe die freie Version installiert und möchte die Software gerne für mehr als 25 Geräte testen. Wie mache ich das?
Wir erstellen gerne für unsere Interessenten eine kostenlose, zeitlich begrenzte Demo Lizenz für mehr als 25 Geräte. Damit können Sie unsere Software ausgiebig in Ihrem Netzwerk testen. Nur so gehen Sie sicher, daß unser Produkt Ihren Ansprüchen genügt.
Erzeugen Sie zuerst eine License Request Datei, indem Sie den Lizenzdialog über Help > License Info öffnen. Dort drücken Sie den Request License Button und speichern die Datei auf Ihrer Festplatte. Nachdem Sie die Software bestellt haben, senden Sie diese Datei zu unsere Sales Adresse (sales@jdisc.com).
Während der Testphase haben Sie kostenlosen Support und wir unterstützen Sie auch gerne konstenneutral bei der Konfiguration.
Teilen Sie uns in der Mail bitte noch mit, wieviele Rechner der unterschiedlichen Betriebssysteme Sie im Einsatz haben. Dies muß keine exakte Zahl sein. Eine grobe Einschätzung genügt:
- Anzahl der Unix Systeme (HP-UX, AIX, Solaris)
- Anzahl der Rechner mit Linux, VMWare, MAC OS X
- Anzahl Switche bzw. Router und der Rechner mit Windows
- Anzahl der sonstigen Geräte (Netzwerk Drucker, Scanner, …)
Wir signieren die Lizenz und senden sie zurück zu Ihnen. Kopieren Sie die Lizenzdatei in Ihr Installationsverzeichnis und starten Sie den JDisc Discovery Service neu, um die Lizenz neu zu laden. Überprüfen Sie den Lizenzstatus über Help > License Info.
→ Ich habe eine permanente Lizenz erworben. Kann ich diese Lizenz über mehrere Installationen verteilen?
Selbstverständlich können Sie die Lizenzen auf beliebig viele Discovery Server verteilen. Die Gesamtsumme darf allerdings nicht den erworbene Anzahl übersteigen.
→ Welche Lizenztypen bieten Sie an?
Wir bieten unterschiedliche Lizenzmodelle je nach Einsatzzweck an:
- Permanente Lizenz
Die permanente Lizenz wird einmalig erworben und hat kein zeitliches Limit. Mit dem optionalen Support Vertrag können Sie Ihre Software ohne Zusatzkosten immer auf dem aktuellen Stand halten.
Diese Lizenzform ist für IT Organisationen sinnvoll, die unsere Software permanent und auf eine lange Sicht hin einsetzen möchten. - Projektlizenz
Die Projektlizenz eignet sich für IT Dienstleister oder IT Organisationen, die unsere Software nur im Rahmen eines Projektes benötigen. Die Projektlizenzen lassen sich auf Wochenbasis abrechnen und sind verglichen mit der permanenten Lizenz sehr günstig. - Jahresabonnement
Falls die Anschaffungskosten das aktuelle Budget sprengen oder Sie die Software aus abrechnungstechnischen Gründen lieber jährlich berechnet haben möchten, dann ist unsere Jahresabonnement die richtige Wahl.
→ Welche Geräte zählen für die Berechnung der Lizenzkosten?
Rules for the licenses:
- Every device with an IP address (including virtual machines) counts as one device
- Devices with multiple IP addresses (e.g. routers) count as one device
- Management boards for servers count as separate devices
- For virtual machines the respective OS counts
However, there are some exceptions to those rules:
- Devices that are not identified do not count for the license (Unidentified devices, unknown SNMP devices)
- Devices without an IP address (local printers, monitors, etc.)
JDisc Discovery’s device type filter can already exclude those devices that are not relevant for the licensing at the start. This saves you license cost, discovery time and network bandwidth!
→ How can I change my existing license to the new credits based licensing scheme?
When you still use a Small Business, Medium Business or Enterprise Edition license, you can migrate to the Professional Edition license. A good time to migrate your license is when your support contract or annual subscription expires or of course if you want to extend your license.
To convert your existing license to a new Professional Edition license, we need the number of devices in the four categories (Tier 3, Tier 2, Tier 1 and Tier 0). If you already run JDisc Discovery 3.2, you can open the License Information dialog via the Help »License Information menu. This dialog displays exactly this information. If you are running an older JDisc Discovery version, please follow these instructions to upgrade to the most recent JDisc Discovery version.
We calculate the number of credits of your new Professional Edition license based on the distribution of the devices in the four device categories and the total number of devices that you have purchased. And finally, we add 10% extra credits.
Example:
Suppose you have purchased an Enterprise Edition license including 1000 devices and your current device distribution looks like this:
- Tier 3: 25 devices
- Tier 2: 125 devices
- Tier 1: 250 devices
- Tier 0: 100 devices
In this example, you use only 500 units of the 1000 licensed devices. Because of that we extrapolate the number of devices in the four device categories according to total number of devices you have purchased. Thus we get this extrapolated device distribution:
- Tier 3: 50 devices
- Tier 2: 250 devices
- Tier 1: 500 devices
- Tier 0: 200 devices
Based on this device distribution the price calculator calculates 7800 credits. Finally we add 10% credits on top which makes up a total of 8580 credits.
Optimization
All about tuning JDisc Discovery for larger environments.
→ How can I increase the memory for my discovery process?
Starting with build 3310, this is no longer necessary as the server process gets the maximum memory.
If you are using builds up to 3309, follow the steps below to increase the memory.
Change the value for the registry entry “JVMParameter” below
- HKLM\SOFTWARE\JDisc Discovery x.y\InventoryService for 32 bit Windows installations
- HKLM\SOFTWARE\Wow6432Node\JDisc Discovery x.y\InventoryService for 64 bit Windows installations
Add the value “-Xmx1500M ” to the parameter (see screenshot below).
In some cases, the value of 1500M might be to large for your installations. In this case, the discovery process will not start. Reduce the value and then try it again.
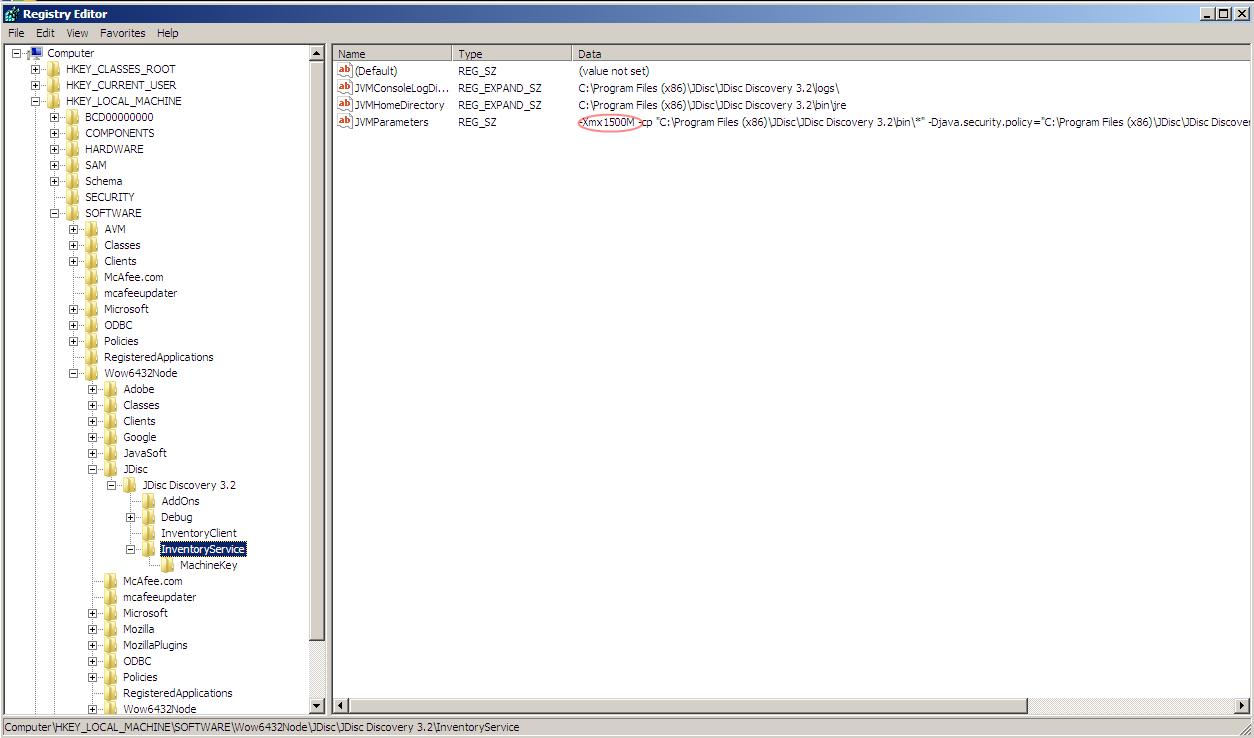
→ Wie kann ich der Postgres Datenbank mehr Speicher geben?
Der Cache Speicher für die Postgres Datenbank wird in dem Datenbank Konfigurationsfile “postgresql.conf” unter <installdir>\db\data eingestellt. Öffnen Sie dieses File mit einem Editor und suchen Sie nach der Einstellung “shared_buffers”. Sie können dort den Cache Speicher von 128MB auf beispielsweise 512MB erhöhen.
Starten Sie den Service “JDisc Discovery Database” neu, um die Einstellungen zu übernehmen.
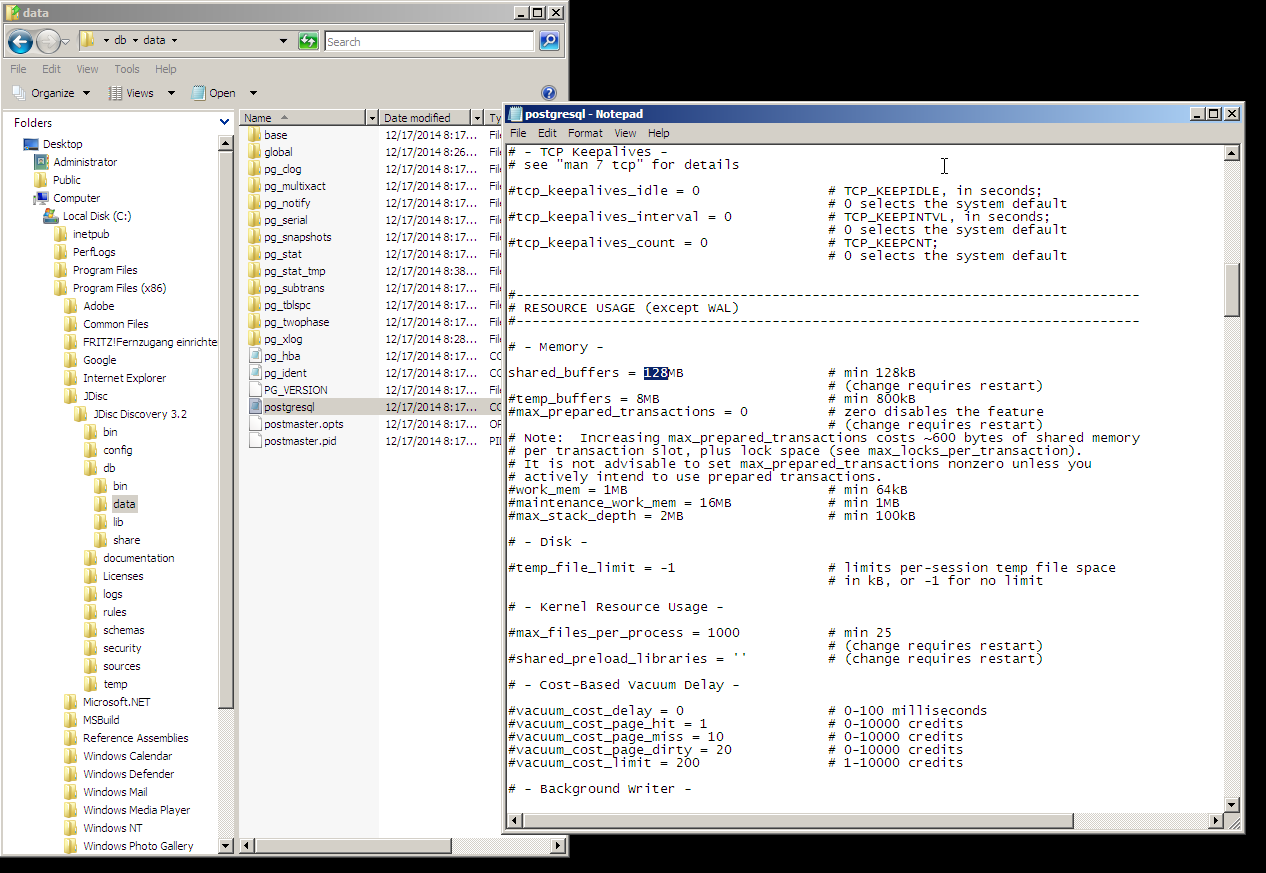
Integrations
Questions about integrations and the WebService Add-On
→ Was kann ich mit dem kostenlosen WebService Add-On machen?
Das kostenlose WebService Add-On bietet eine Schnittstelle, um bestimmte Aktionen (beispielsweise das Scannen einzelner Geräte) über eine SOAP Schnittstelle fernsteuern zu lassen. Dieses API wird oft von Partnerlösungen (beispielsweise CMDB Lösungen) verwendet, um direkt aus der Partnerlösung Aktionen in JDisc anzustoßen.
→ Wie kann ich prüfen, ob der WebService aktiv ist?
Wenn der WebService gestartet wird, dann registriert er nach ca. einer Minute den SOAP Service auf Port 9000 (der Port ist in der Konfiguration änderbar).
Sie können den WebService testen, indem sie in einem Browser die folgende URL öffnen:
http://<JDiscDiscoveryServerIP>:9000/InventoryLogon?wsdl
Als Ergebnis liefert diese URL die XML Definition des WEB Interfaces. Falls kein Ergebnis geliefert wird, dann läuft der WebService nicht.
→ Wird der SOAP basierte WEB Service für eine Integration mit i-doit noch benötigt?
Nein!
Der WebService ist ein SOAP basierter Service, mit dem man einzene Aktivitäten in JDisc fernsteuern kann. Der SOAP Service läuft normalerweise auf Port 9000. Wir haben allerdings für unser neues WEB UI eine moderne GraphQL Schnittstelle implementiert, die den SOAP Service komplett ersetzt! I-Doit kann unser neues GraphQL API ab Version i-doit Release 22 verwenden!
Ändere einfach den Port auf 443 und das Protokoll auf HTTPS um auf das GraphQL Interface umzustellen. Das WebService Add-On wird dann nicht mehr benötigt.
Das GraphQL API hat nur Vorteile gegenüber dem SOAP Service:
- Es verwendet ausschliesslich verschlüsselte Kommunikation via HTTPS. Der WEB Service hat by default HTTP verwendet.
- Das neue API ist ein modernes API, mit dem sich alle Aktionen in JDisc automatisieren lassen!